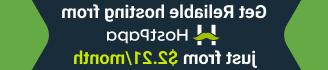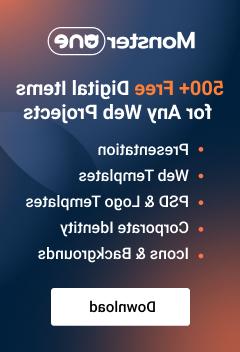- Web templates
- E-commerce Templates
- CMS & Blog Templates
- Facebook Templates
- Website Builders
PrestaShop 1.6.x. How to install template with sample data using sample data installer
January 23, 2015
Good news for all on-line store keepers! In our new tutorial we will teach you how to install template with sample data over your PrestaShop site using our new Sample data installer module.
PrestaShop 1.6.x. How to install template with sample data using sample data installer
After PrestaShop engine installation a default PreshaShop theme appears at the site front-end:
To make your site look exactly as on live demo, you will need to install a theme and import sample data into your store.
Before you proceed, please make sure that your template package and sources/sample_data folder (inside it) are already unzipped on your computer.
First of all, you will need to Add your new theme and activate it in the PrestaShop Admin panel. Let us show you how to do it:
-
Log into your Admin panel and go to Preferences->Themes:
-
Click on Add new theme button in the top right corner:
-
To import a theme from your computer, click Add file and choose themexxx.zip file from the themeinstallator folder of your template package (where themexxx is the name of your theme). Press Open and Save the changes:
-
Now your new theme will appear at the back-end in Preferences->Themes. Enable it by clicking Use this theme button:
-
Leave default settings in Modules to install section if you want the site to look exactly as on live demo. Press Save:
-
Now press Finish on the next page:
Now you need to Import sample data.
-
After pressing Finish button, the new module Install Demo Store will appear at the bottom of PrestaShop administration menu on the left at the back-end.
Press Install sample data button in the dialog window that will appear:
-
Drag and drop all the files from sources/sample_data/sample_data folder of your template package into the field marked with a blue circle or click Browse local files button. Select all files and press Open button:
-
When file downloading is finished click Continue install button:
-
Please wait until the installation of sample data is finished:
-
To make the theme look properly, Thumbnails should be regenerated when sample data installation is complete. Press Go to regenerate page button on the right and you will be redirected to the Preferences->Images page:
-
Scroll down to Regenerate thumbnails section.
Pick option All in the Select an image area and set Erase previous images to Yes. Press Regenerate thumbnails button:
-
Please be patient. Regenerating thumbnails can take some time.
-
Refresh the front-end when the thumbnails are regenerated. Now your template is installed with sample data:
That’s it! Now you know how to install template using our new Sample Data Installer module.
Feel free to check the detailed video tutorial below:
PrestaShop 1.6.x. How to install template with sample data using sample data installer